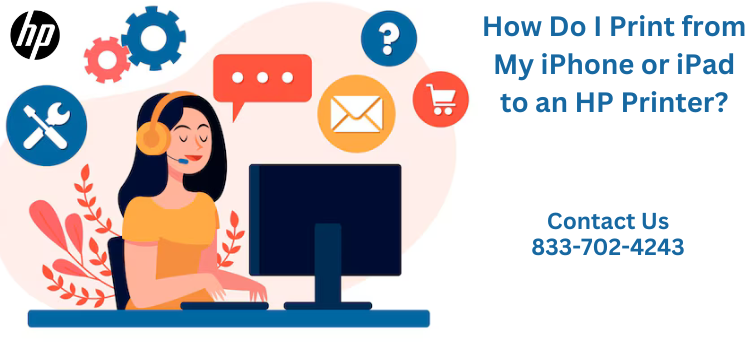Printing directly from an iPhone or iPad has become an essential feature for those who need quick access to physical documents on the go. With the integration of AirPrint technology and mobile printing solutions from HP, you can seamlessly print from your Print from My iPhone or iPad to HP Printer .This article will guide you through the entire process, ensuring that you can print your documents, photos, and more with ease.
Why Print from iPhone or iPad?
The convenience of printing from your iPhone or iPad cannot be overstated. Whether you are at home, at work, or on the move, having the ability to print wirelessly means you can share physical copies of important documents, presentations, or images without needing a computer. Additionally, with AirPrint technology, there’s no need for additional software or drivers.
Now, let’s walk through the detailed steps to enable printing from your iPhone or iPad to your HP printer.
Also Read: HP Printer To Wi-Fi
Setting Up AirPrint on Your HP Printer
1. Ensure Your Printer Is AirPrint-Compatible
First, it’s important to verify that your HP printer supports AirPrint. Most modern HP printers, including models like the HP Envy, HP OfficeJet, and HP LaserJet, are equipped with AirPrint. You can check the printer’s manual or visit the HP technical support phone number website to confirm compatibility.
2. Connect Both Devices to the Same Wi-Fi Network
For the printing process to work smoothly, both your iPhone/iPad and the HP printer need to be connected to the same Wi-Fi network. Follow these steps to ensure that both devices are on the same network:
- On your HP printer: Navigate to the printer’s settings and connect it to the desired Wi-Fi network.
- On your iPhone/iPad: Open Settings, go to Wi-Fi, and ensure that your device is connected to the same Wi-Fi network as the printer.
3. Test the Printer’s Wireless Connection
Once both devices are connected to the same network, you can test the wireless functionality by printing a test page or network report from your HP printer’s settings. This will ensure the printer is correctly connected and ready for use.
How to Print Using AirPrint from iPhone or iPad
1. Open the Document or Image You Want to Print
You can print from various apps on your iPhone or iPad, such as Photos, Safari, Mail, or any app that supports printing. For example:
- If you want to print a photo, open the Photos app, select the image, and tap the Share button.
- To print a web page, open Safari, navigate to the desired page, and tap the Share button.
2. Select the AirPrint Option
After tapping the Share icon (it looks like a box with an arrow pointing up), scroll down and select the Print option. This will bring up the Printer Options menu.
3. Choose Your HP Printer
In the Printer Options menu, tap on Select Printer. Your iPhone or iPad will search for any available AirPrint-compatible printers. Once it finds your HP printer, select it from the list.
4. Adjust Print Settings
Once your printer is selected, you can adjust a few basic printing settings before proceeding:
- Number of Copies: Select how many copies you need.
- Paper Size: If your printer supports different paper sizes, you can select the appropriate size here.
- Color or Black & White: Choose whether to print in color or black and white.
- Double-sided: If your printer supports duplex printing, you can enable double-sided printing here.
5. Print the Document
After making your desired adjustments, tap Print in the upper-right corner. Your HP printer will begin printing the document or image wirelessly. You can monitor the print queue by double-tapping the Home button on your device and selecting Print Center (this option only appears if you have an active print job).
Printing from iPhone/iPad Using the HP Smart App
If your HP printer does not support AirPrint or you prefer using an app, the HP Smart app offers a powerful alternative for managing and executing print jobs. The HP Smart app also provides additional features such as scanning, copying, and monitoring ink levels.
1. Download the HP Smart App
- Open the App Store on your iPhone or iPad.
- Search for the HP Smart app and tap Download.
- Once installed, open the app and sign in with your HP account or create one if necessary.
2. Connect Your Printer
After logging in, the app will prompt you to add a printer. Ensure your HP printer is powered on and connected to the same Wi-Fi network. The app should automatically detect your printer. Select it and follow the on-screen instructions to finalize the setup.
3. Print from the HP Smart App
The HP Smart app lets you print from various cloud services like Google Drive, Dropbox, or iCloud. It also supports printing documents stored locally on your iPhone/iPad or those scanned through the app.
- To print, open the HP Smart app and select Print Documents or Print Photos, depending on the file type.
- Browse and select the file you wish to print.
- Confirm the printer, adjust the print settings (number of copies, color, paper size), and tap Print.
Troubleshooting Common Printing Issues
While AirPrint and the HP Smart app offer seamless printing experiences, you may occasionally encounter problems. Here are some common issues and their solutions:
1. Printer Not Found
If your iPhone or iPad is unable to locate the HP printer, check the following:
- Ensure both the printer and your iOS device are connected to the same Wi-Fi network.
- Restart both the printer and your iPhone/iPad to refresh the connection.
- Verify that your printer supports AirPrint if you’re using AirPrint.
2. Printing Speed Is Slow
If your printing jobs are taking longer than expected:
- Check your Wi-Fi signal strength: A weak connection can slow down the printing process.
- Reduce print quality: Printing in draft mode or reducing the print quality may speed up printing without significantly affecting the document’s appearance.
3. Document Fails to Print
If the document fails to print or stalls in the print queue:
- Restart the printer to clear any errors.
- Check for software updates: Ensure that both your iPhone/iPad and HP printer are running the latest firmware and iOS version.
Conclusion
Printing from your iPhone or iPad to an HP printer is a fast, convenient, and efficient way to produce hard copies of important documents and photos. By following the steps outlined in this guide, you can leverage the power of AirPrint or the HP customer service phone number to make wireless printing as seamless as possible. Whether you’re printing at home, at the office, or on the go, HP and iOS make it easy.