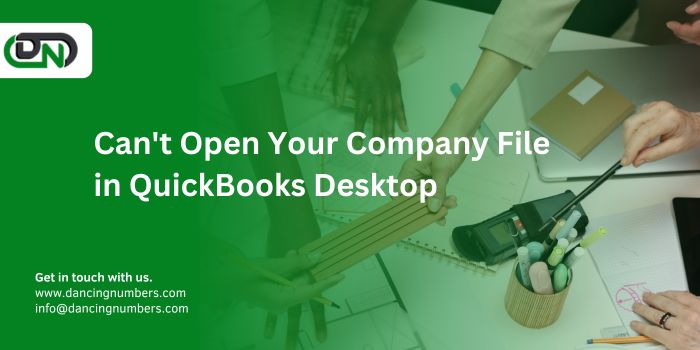QuickBooks is a powerful accounting tool used by businesses of all sizes. However, users may occasionally encounter an issue where QuickBooks becomes unresponsive when attempting to open a company file. This can be frustrating and disrupt business operations. This comprehensive guide will walk you through various methods to troubleshoot and resolve the issue.
Understanding the Problem
When QuickBooks does not respond while opening a company file, it can be due to several reasons, including:
- Damaged or corrupted company file
- Incorrect file path
- Issues with QuickBooks installation
- Insufficient system resources
- Network issues if the file is stored on a server
Step-by-Step Troubleshooting Guide
Step 1: Check for Basic Issues
Before diving into more complex solutions, ensure the basics are covered:
- Restart Your Computer: Sometimes, a simple restart can resolve temporary issues.
- Update QuickBooks: Ensure you are using the latest version of QuickBooks. Go to Help > Update QuickBooks and follow the prompts.
- Check File Extension: Ensure the company file has the correct extension (.QBW).
Step 2: Verify System Requirements
Ensure your system meets the minimum requirements for running QuickBooks. Insufficient resources can cause the software to become unresponsive.
- Check RAM: QuickBooks Desktop requires a minimum of 4GB of RAM, but 8GB is recommended.
- Disk Space: Ensure you have enough free disk space on your hard drive.
Also checkout-> QuickBooks Multi User Mode Not Working
Step 3: Use QuickBooks Tool Hub
QuickBooks Tool Hub is a powerful utility provided by Intuit to fix common issues.
- Download QuickBooks Tool Hub: Download it from the official Intuit website.
- Install and Run: Follow the installation instructions. Open QuickBooks Tool Hub.
- Run Quick Fix My File: Go to the Company File Issues tab and select Quick Fix My File. Follow the prompts.
Step 4: Use QuickBooks File Doctor
If Quick Fix My File does not resolve the issue, use QuickBooks File Doctor.
- Open QuickBooks Tool Hub: Navigate to the Company File Issues tab.
- Run QuickBooks File Doctor: Select Run QuickBooks File Doctor. This tool will diagnose and repair your company file. Follow the prompts to complete the process.
Step 5: Move the Company File to a Different Location
Sometimes, the issue may be related to the file path or folder permissions.
- Copy the Company File: Navigate to the folder containing your company file and copy it.
- Paste to a New Location: Paste the file to a different folder or directly to the desktop.
- Open in QuickBooks: Open QuickBooks and select Open or restore an existing company. Navigate to the new location and open the file.
Step 6: Check Folder Permissions
Ensure the folder containing your company file has the correct permissions.
- Right-click the Folder: Select Properties.
- Go to the Security Tab: Ensure all users have full control.
- Edit Permissions if Necessary: If permissions are incorrect, click Edit and adjust accordingly.
Step 7: Disable Hosting on Workstations
If your company file is hosted on a network, ensure that only the server is hosting the file.
- Open QuickBooks on Workstations: Go to File > Utilities.
- Check Hosting Status: If you see “Stop Hosting Multi-User Access,” select it to disable hosting on that workstation.
Step 8: Rename the. ND and .TLG Files
The .ND and .TLG files are configuration files that help QuickBooks access the company file in a network or multi-user environment. Renaming these files can help resolve the issue.
- Locate the Files: Navigate to the folder containing your company file.
- Rename the Files: Right-click the. ND and .TLG files and select Rename. Add .OLD to the end of the file names.
- Reopen QuickBooks: Try opening your company file again. QuickBooks will recreate these files automatically.
Step 9: Repair QuickBooks Installation
If the issue persists, there might be a problem with your QuickBooks installation.
- Open Control Panel: Go to Programs and Features.
- Select QuickBooks: Click on QuickBooks and choose Uninstall/Change.
- Repair QuickBooks: Select Repair and follow the on-screen instructions.
Step 10: Perform a Clean Install of QuickBooks
As a last resort, you may need to perform a clean install of QuickBooks.
- Uninstall QuickBooks: Go to Programs and Features in Control Panel, select QuickBooks, and uninstall it.
- Rename Installation Folders: Rename the following folders by adding .OLD at the end:
- C:\Program Files\Intuit\QuickBooks
- C:\Program Files (x86)\Intuit\QuickBooks
- C:\ProgramData\Intuit\QuickBooks
- C:\Users[Your User Name]\AppData\Local\Intuit\QuickBooks
- Reinstall QuickBooks: Download and install QuickBooks again from the official website.
Preventing Future Issues
To prevent similar issues in the future, consider the following best practices:
- Regular Backups: Regularly back up your company file to prevent data loss.
- Keep Software Updated: Always use the latest version of QuickBooks and keep your operating system updated.
- Regular Maintenance: Run QuickBooks File Doctor and other maintenance tools periodically.
- Monitor System Resources: Ensure your system meets the recommended requirements for QuickBooks.
Conclusion
Encountering an unresponsive QuickBooks not responding when opening a company file can be a significant disruption, but with systematic troubleshooting, the issue can usually be resolved. By following the steps outlined in this guide, you can identify and fix the root cause of the problem, ensuring smooth and efficient operation of QuickBooks Desktop.