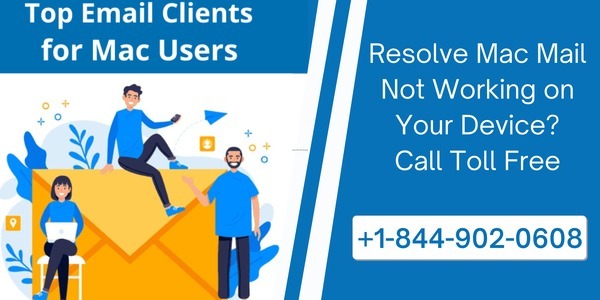Apple’s Mail app, commonly referred to as Mac Mail, is a reliable email client for Mac users. However, like any software, it may occasionally run into issues that prevent it from functioning correctly. If your Mac Mail is not working as expected, don’t worry—this guide will walk you through various solutions to resolve the problem.
1. Check Your Internet Connection
Before diving into more complex solutions, ensure that your internet connection is stable. Resolve if Mac Mail Not Working Without a proper connection, the Mail app won’t be able to send or receive emails. Try accessing a website or running a speed test to confirm your internet connection is active.
2. Restart the Mail App
Sometimes, a simple restart can resolve minor glitches. Close the Mail app completely by clicking on the Apple logo in the top left corner, selecting “Force Quit,” and then choosing Mail. After that, reopen the Mail app to see if the issue persists.
3. Update macOS
Apple frequently releases updates that include fixes for bugs and improvements to system stability. If your Mac is running an outdated version of macOS, it might cause compatibility issues with the Mail app. To update macOS:
- Go to the Apple menu and select “System Settings.”
- Click on “General” and then “Software Update.”
- If an update is available, follow the on-screen instructions to install it.
4. Check Your Email Account Settings
Incorrect email account settings can cause issues in Mac Mail. Here’s how to verify your settings:
- Open the Mail app and go to “Mail” > “Accounts.”
- Select the email account that is causing problems.
- Check the settings for the incoming and outgoing mail servers, ensuring they match the settings provided by your email provider.
- Re-enter your password if necessary.
5. Rebuild Mailboxes
If specific mailboxes are not displaying emails correctly, rebuilding them can often solve the problem. Rebuilding a mailbox forces the Mail app to reindex all messages, which can fix many issues. Here’s how to do it:
- In the Mail app, select the mailbox you want to rebuild from the sidebar.
- Go to “Mailbox” in the menu bar and choose “Rebuild.”
6. Disable and Re-enable Your Email Account
Disabling and re-enabling your email account can reset the connection between the Mail app and your email server. To do this:
- Go to “Mail” > “Accounts.”
- Select the account you’re having trouble with and uncheck the box next to “Mail.”
- Wait a few seconds, then recheck the box to re-enable Mail.
7. Remove and Re-add Your Email Account
If disabling and re-enabling your email account doesn’t work, removing and re-adding it may resolve the issue:
- Go to “Mail” > “Accounts.”
- Select the account you want to remove and click the minus (-) button.
- Confirm that you want to delete the account (this won’t delete your emails from the server).
- After removing the account, click the plus (+) button to add it back.
8. Clear the Mail Cache
Mail cache files can sometimes become corrupted, leading to problems with the app. Clearing the cache may help resolve the issue:
- Open Finder and select “Go” from the menu bar.
- Choose “Go to Folder” and type
~/Library/Mail. - Locate and delete the “V2” or “V7” folder (depending on your macOS version).
- Restart your Mac, and the Mail app will recreate the cache files.
9. Check for Third-Party Interference
Third-party apps, such as antivirus or security software, can sometimes interfere with the Mail app. Try temporarily disabling any third-party software to see if it resolves the issue. If the Mail app starts working, you may need to adjust the settings of the third-party software to prevent future conflicts.
10. Contact Apple Support
If you’ve tried all the above solutions and your Mac Mail is still not working, it may be time to contact Apple Support. They can provide more advanced troubleshooting steps or identify if there’s a deeper issue with your device.
Conclusion
Mac Mail is an essential tool for many users, and when it stops working, it can be frustrating. By following these steps, you should be able to resolve most issues and get your Mail app back up and running. Regularly updating your macOS and keeping an eye on your internet connection and email settings can prevent future problems.